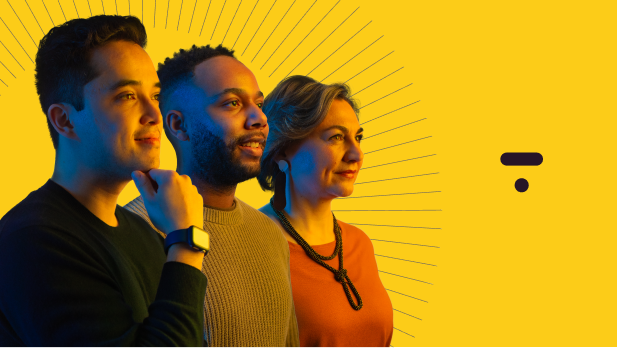Voice-over presentations offer a better learning experience because they are a more engaging way to learn.
Some students learn better through visual cues, while others learn by listening. Adding voice-over narration to your presentations allows students to benefit from the best of both worlds.
Thankfully, adding voice-over to your presentations isn’t as complicated as it used to be. In most cases, once you have your slides ready, you’ll need to take just a few extra steps to add narration.
In this post, we’ll share four ways to do a voiceover presentation. This includes voice-over on Google Slides, PowerPoint, screen recording, and with Thinkific. At the end of the article, you will also find five tips for adding a good voice-over.
But, before we get into the options, let’s quickly cover the only ground rule regarding recording voice-overs: Don’t sacrifice sound quality. Viewers are willing to put up with rough visuals but don’t forgive poor sound. Most computers have built-in microphones that sort of get the job done, but we recommend headphones or a USB Microphone to improve the quality of your voiceover.
Related: How To Set Up A DIY Home Video Recording Studio For Cheap
Now, let’s get into your voice-over options.
Skip ahead here.
-
4 ways to do voice-over presentations
-
Option 1: How to do a voice-over on Google Slides
Option 2: how to do a voice-over on PowerPoint
4 ways to do voice-over presentations
There are two main routes you can take to record a voiceover for your presentations:
You may want to use PowerPoint or Google Slides to add a voiceover to each slide that plays as students navigate the presentation. PowerPoint has recording functionality built in, but with Google Slides, you must take some extra steps to record your audio and upload it to Google Drive before you can embed it on each slide.
Alternatively, you may want to ditch the slides and create a screen recording of the presentation. To do this, you can use any screen recording software as you talk through the slides and turn your presentation into a video lesson. And if you’re a Thinkific user, you can create voiceover slides with the Presentation lesson feature.
Use this list to skip to your preferred voice-over narration method:
- How to do a voice-over on Google Slides
- How to do a voice-over on PowerPoint (Microsoft Office)
- How to do a voice-over screen recording
- How to do voice-over slides with Thinkific
Option 1: How to do a voice-over on Google Slides
Google Slides doesn’t have built-in functionality to record your slides, but you can still accomplish the same with it with an extra step. You can add voiceover to Google Slides by uploading an audio file saved in Google Drive to each slide.
For this option, you only need Google Slides and a computer with a microphone.
Let’s go through the steps:
Step 1: Create your audio files for each slide and upload them to Google Drive.
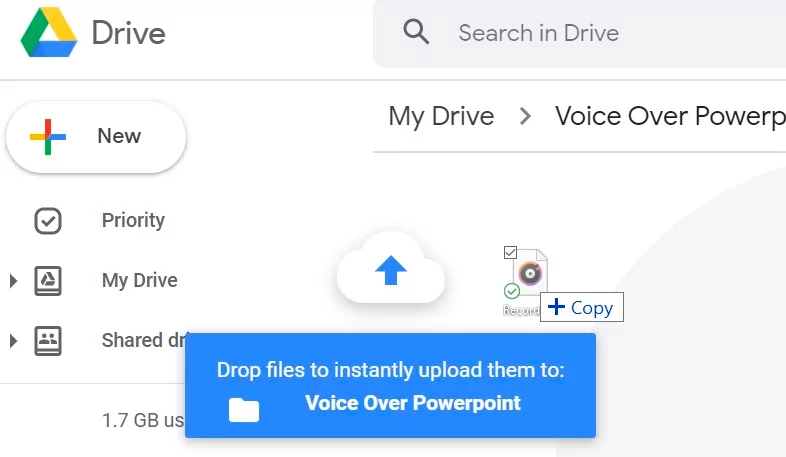
Tip: Organize your files with a naming convention. You’ll need to locate these files in the next step. Following a naming convention for your audio files, including Course, Lesson, and Slide numbers, helps keep them organized.
Step 2: Insert audio to your slide and configure play settings
Next, you can insert audio from your drive into each slide individually.
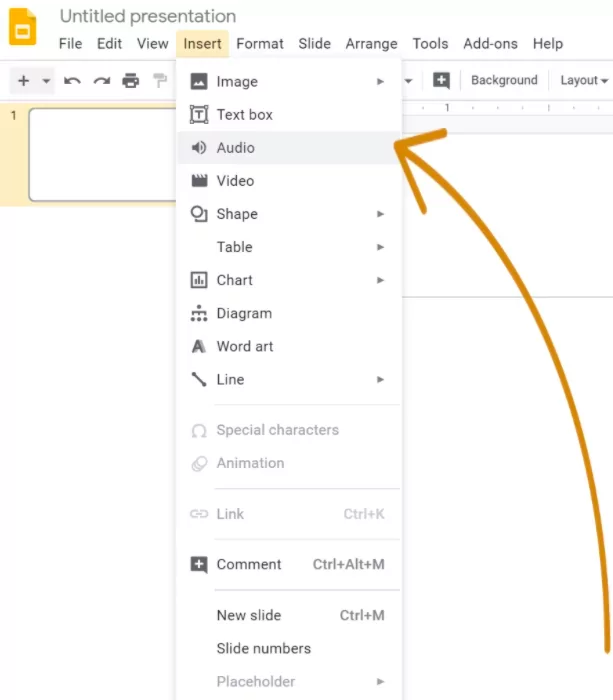
The files you uploaded should be in the Recent tab, but you can also search for the file manually.
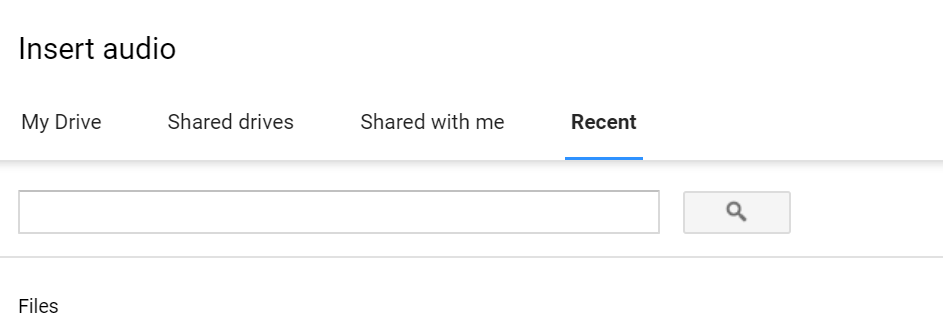
Step 3: Configure your audio settings
Google Slides allows you to specify how the voiceover should act. To open the Format options menu, click on the speaker icon, then go to Format options under the Format menu.
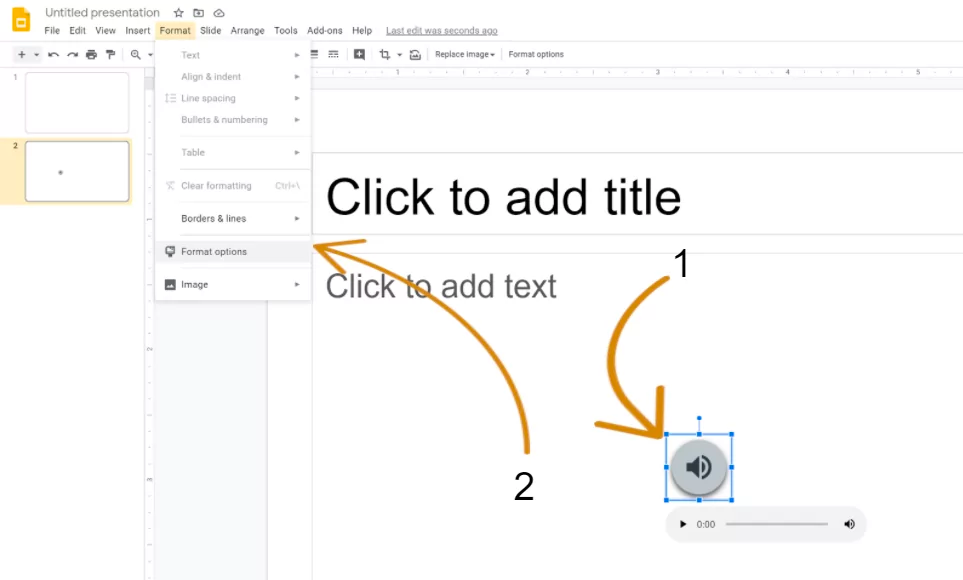
Voice-over formatting options for Google Slides:
- Autoplay- When a student clicks the slide, you can choose if you want the audio to play automatically or manually.
- Loop—You can define whether you want the recording to stop or repeat once it reaches the end.
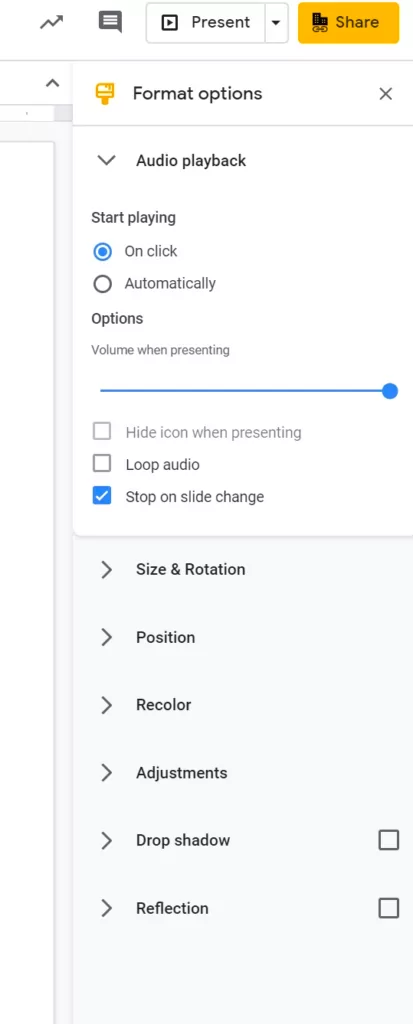
-
Button size and color– You can resize the button by dragging the corner and changing the color using the “Recolor” option.
- Easy-to-use and intuitive interface
- Easy to stitch different types of media and audio/video sources
- Ideal for iOS environments
- Works seamlessly on desktop and mobile devices
- Not compatible with PC
- Transitions should be easier to edit
- Limited on-screen text options
- Lacks advanced features other tools offer
- User-friendly interface
- Cloud connectivity
- Advanced editing features
- Editing options allow you to easily adjust size, space, timing, etc.
- Lacks library functionality
- More costly than similar platforms
- Longer learning curve for beginners
- Instant high-quality screen and video recording
- Integrates with tools like Calendly, Zendesk, and Salesforce
- Can save users time by replacing unnecessary meetings
- Cloud-based infrastructure may lead to lag
- Somewhat limited editing options
- Some users report frequent bugs and crashing
- Invest in a good microphone – While most cell phones and computers come equipped with built-in microphones, they may not provide the professional-grade quality you’re looking for. If your budget allows, we recommend upgrading to a higher-quality microphone, even if it is on the low-cost side of the spectrum.
- Use a teleprompter – Some people are natural at public speaking, but most of us aren’t. So, try using a teleprompter. You can turn your phone or desktop into one with free apps, allowing you to read out your content rather than memorizing and filling in the details as you go.
- Clear your throat – Most people do not realize the importance of a good quality voice. In fact, voice-over artists are hired simply because of their excellent voices! While you don’t need to hire a professional to record your own videos, you can deliver better content with the right warm-up.
- Sound confident—Confidence doesn’t come with good-quality microphones and teleprompters alone. Practice talking in front of a mirror to ensure that you sound and look great.
- Edit audio if necessary – Despite our best efforts, people make mistakes. Listen to your slides repeatedly and make changes until you are completely satisfied with how you sound.
Final thoughts
Whichever method you choose, turning a regular presentation into an engaging voice-over is sure to improve the quality of your presentation.
But here’s a thought: Why not monetize your presentations with an online course?
Sign up with us for free and try it out (we dare you).
Not ready to take the leap but still interested in improving the quality of your production? Check out one of these related guides:
- Best Equipment & Software For Creating Online Courses
- How to be Confident on Camera (Tips from Jon Youshaei)
- The 5 Most Effective Teaching Styles (Pros & Cons of Each)
- How to Create Video For Your Online Coaching Course
This blog was originally published in October 2022, it’s since been updated in May 2024.
- Edit audio if necessary – Despite our best efforts, people make mistakes. Listen to your slides repeatedly and make changes until you are completely satisfied with how you sound.
- Sound confident—Confidence doesn’t come with good-quality microphones and teleprompters alone. Practice talking in front of a mirror to ensure that you sound and look great.
- Clear your throat – Most people do not realize the importance of a good quality voice. In fact, voice-over artists are hired simply because of their excellent voices! While you don’t need to hire a professional to record your own videos, you can deliver better content with the right warm-up.
- Use a teleprompter – Some people are natural at public speaking, but most of us aren’t. So, try using a teleprompter. You can turn your phone or desktop into one with free apps, allowing you to read out your content rather than memorizing and filling in the details as you go.
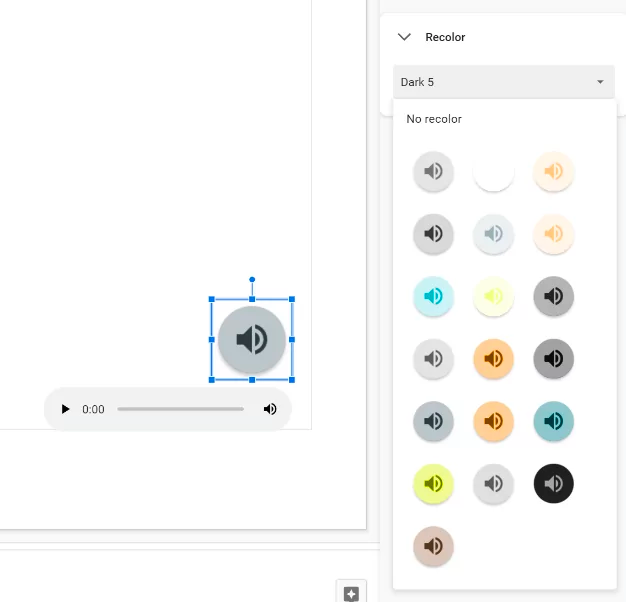
An online course or membership site can be a wildly successful way to monetize content.
Need help figuring out where to start? Get free training and start building for free!
Option 2: how to do a voice-over on PowerPoint
Microsoft PowerPoint has a feature that many average users don’t know about, which allows you to add voice-over narration to your PowerPoint. For this option, all you’ll need is Microsoft PowerPoint and a computer with a microphone.
On Windows computers:
Step 1 – In the top menu, go to Slideshow >> Record Slideshow.
You can record from the beginning of the presentation or from the current slide you’re on.
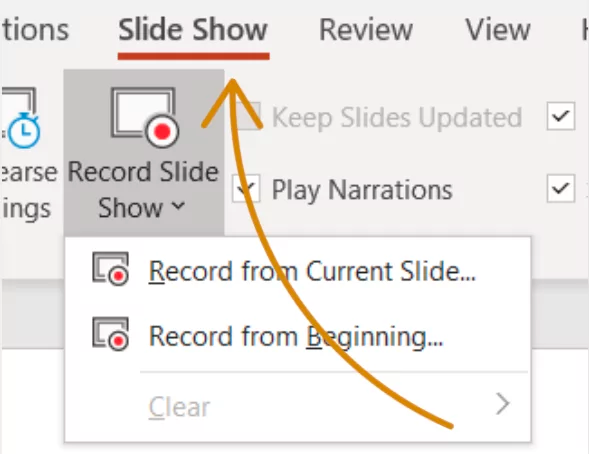
Step 2- Start recording
Once you select which recording you’d like to go ahead with, you’ll be in full-screen mode with options to record, stop, and replay. Once you click record, there will be a countdown timer from 3.
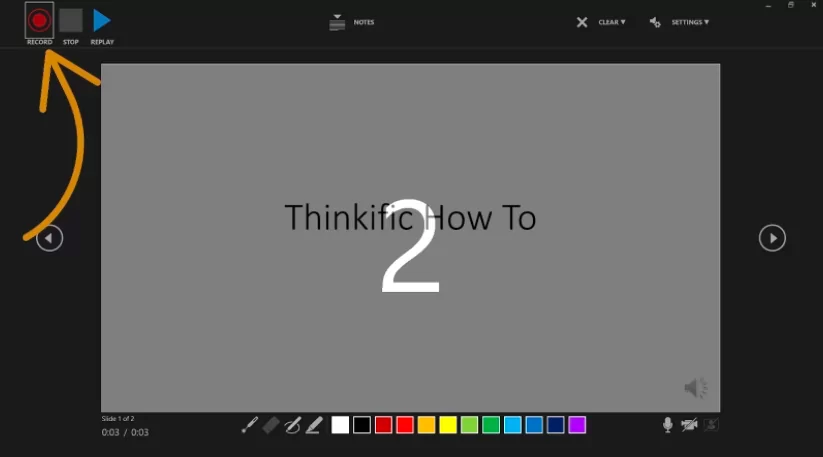
Anything you type in the notes section of the PowerPoint can be viewed by clicking on the notes button at the top.
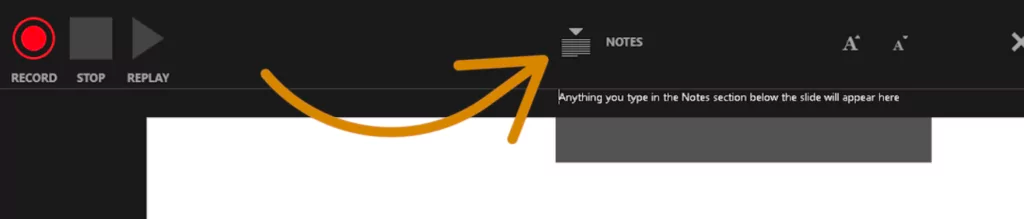
The recording will stop automatically once you make it to the final slide. You can also pause, stop, or replay a recording at any time by pressing the pause button in the top left of your screen.
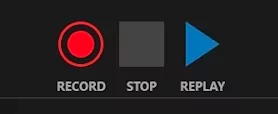
You can also record a video of yourself in the corner by selecting the video option in the bottom right corner.
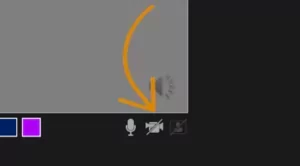
Step 3 – Testing your narration
Once you’re finished, a speaker icon will appear at the bottom right corner of all the slides with recorded narration.
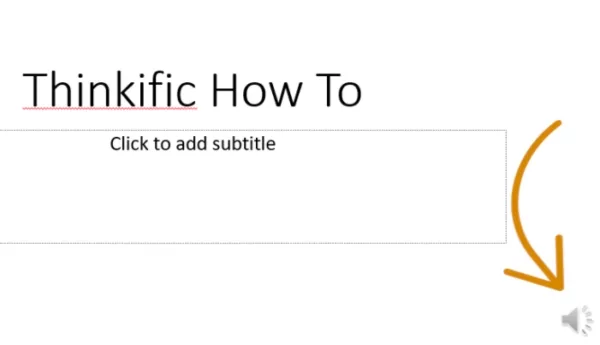
You can play, skip to time, or adjust the volume of the narration by hovering over the speaker icon.
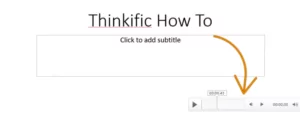
On Mac Computers:
Step 1 – Click on Slide Show.
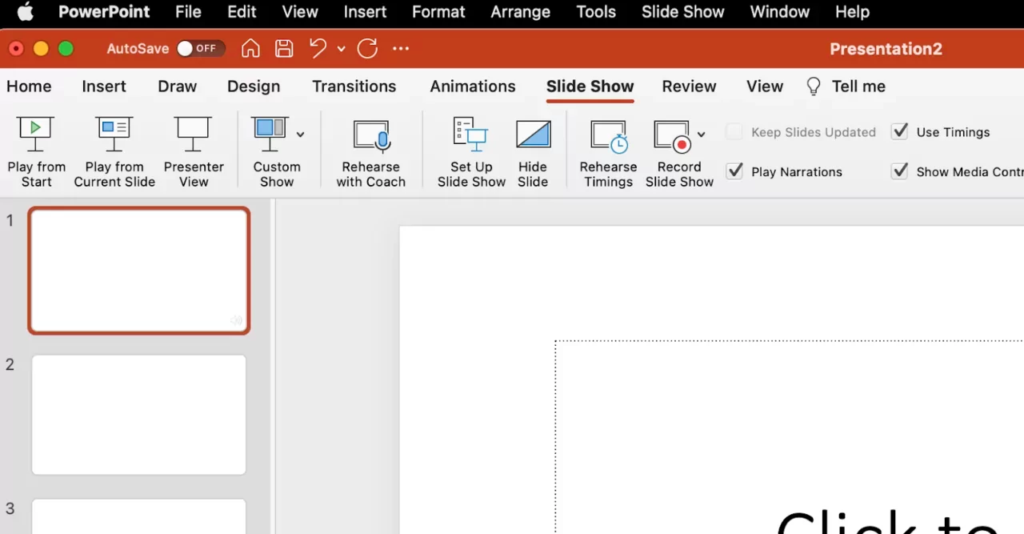
In the top menu, click Slide Show and choose the slide you want to start working on. Unlike on Windows, you will have to select the slide you want to work on manually. If it is the first slide you wish to choose, do so.
Step 2 – Click on Record Slide Show
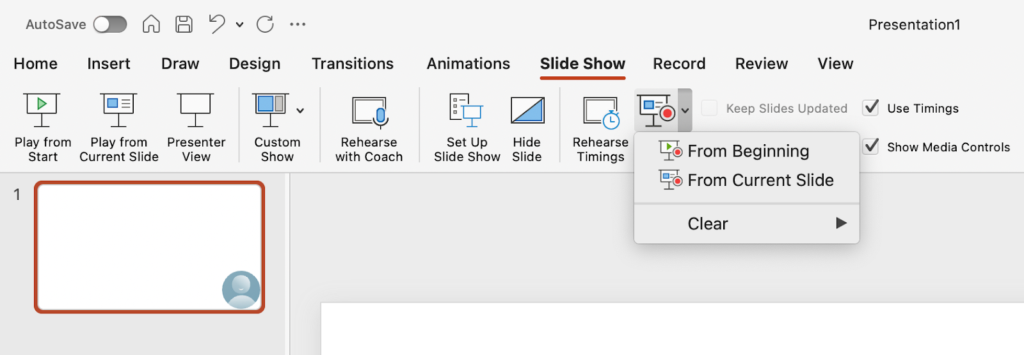
Step 3 – Choose the input method
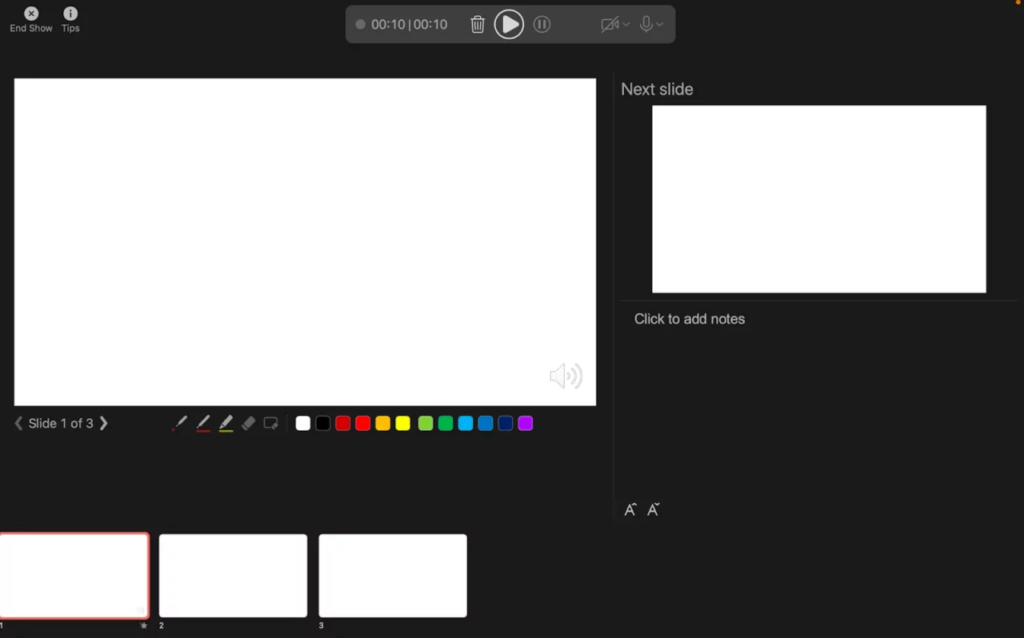
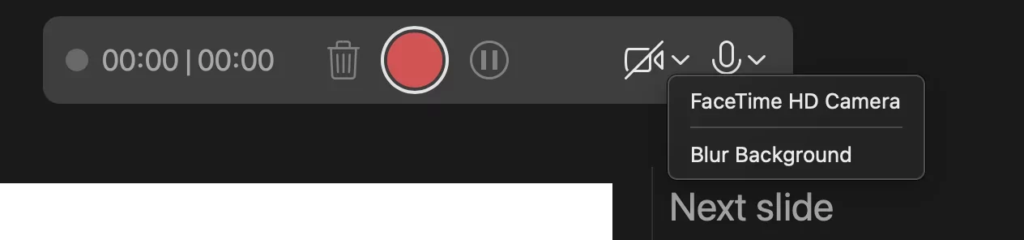
On the top of the screen, you can turn off the camera, if you wish to, or turn it on.
The next button helps you choose the voice input, whether your Mac’s built-in mic or an external device.
Step 4 – Add a voice-over to slides
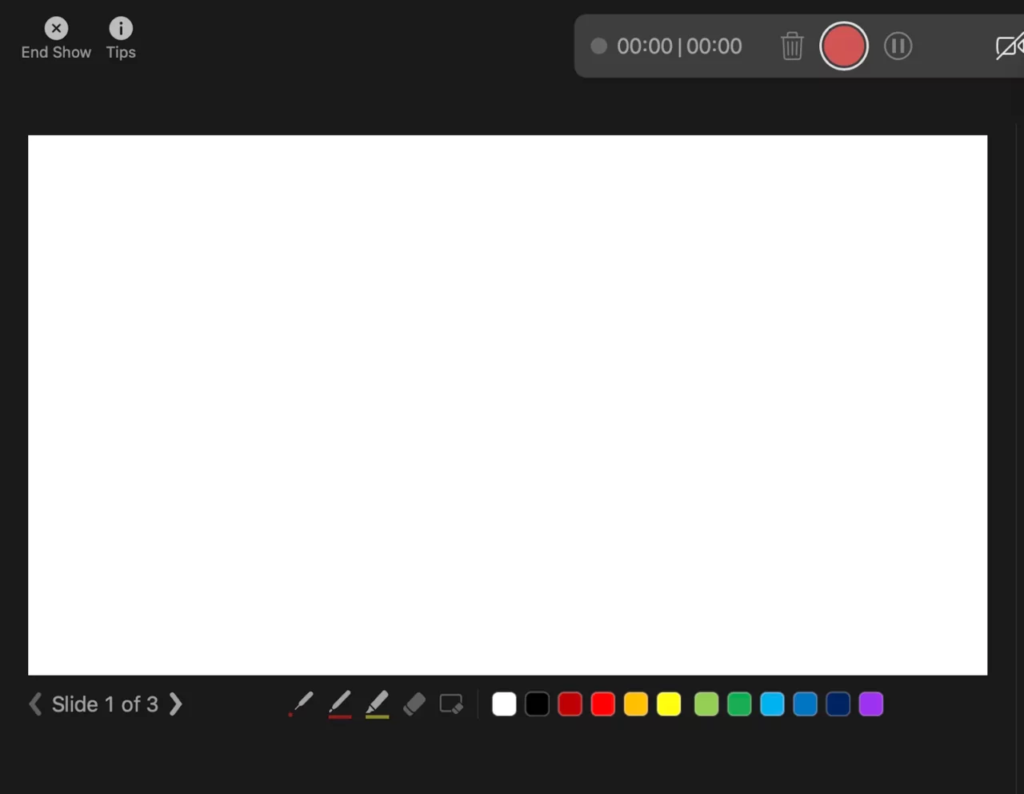
As with the Windows version, add voice-over to the slides one by one and add notes if you wish.
Step 5 – Complete recording
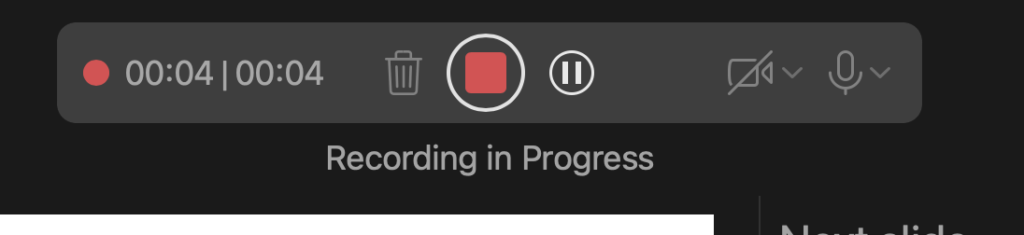

Once your voice-over is complete, click the same button to stop recording. Again, you can add notes if you wish. Then, move to the next slide.
Step 6 – Click on tips for more controls
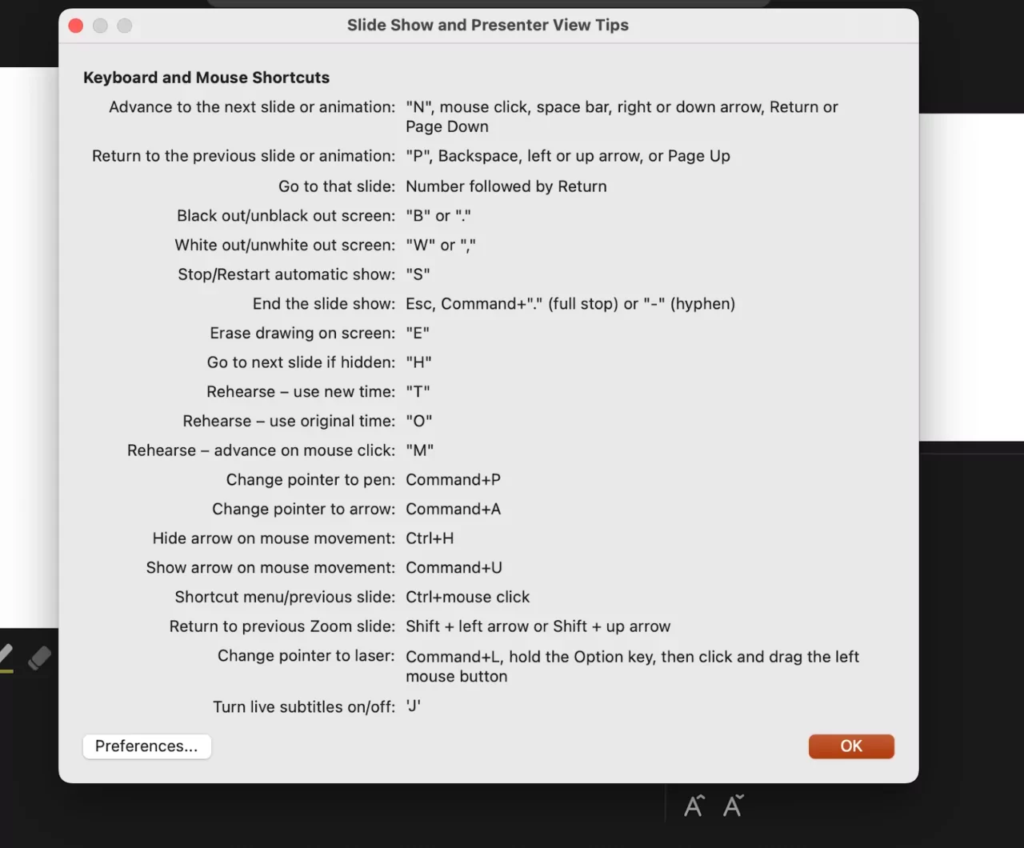
Click on Tips for several functions and shortcuts you can use on your Macbook to control your voice-over recordings. The Mac version of the PowerPoint tool is much easier to use.
Step 7 – Verify your voice-over for accuracy
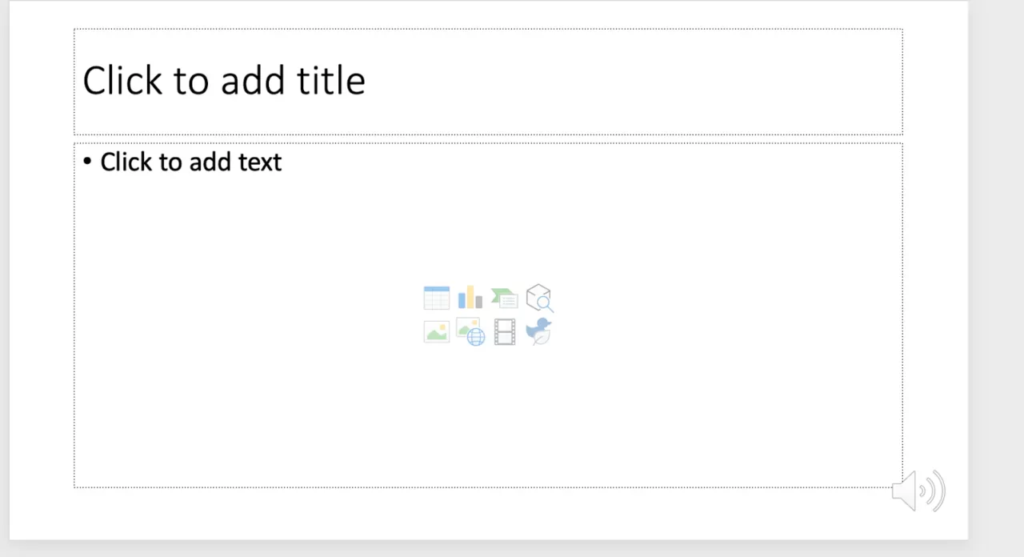
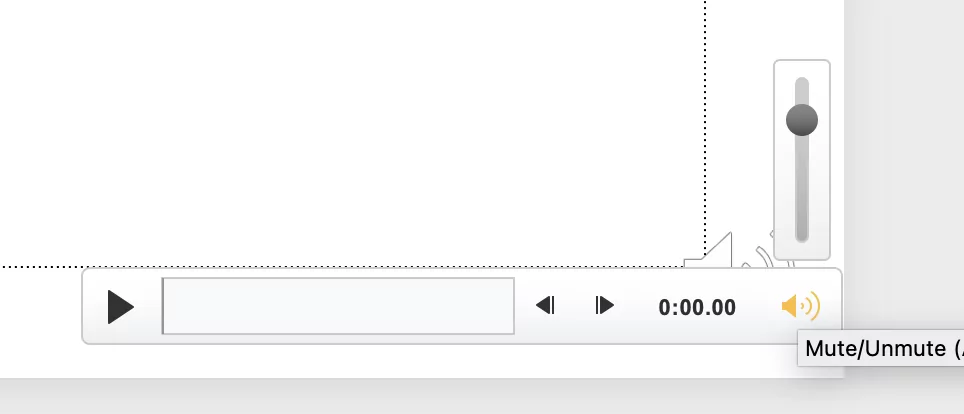
After your voice-over is complete, return to your presentation and check that it is accurate by clicking on the “Play” icon at the bottom of each slide.
Option 3: how to do a voice-over with screen recording
The last option involves recording your screen and audio as you discuss the presentation.
Check out our guide: How To Record Your Screen On Any Device.
We’ll show you free options and two paid options with advanced editing features:
Hit record on video conferencing software
The easiest and cheapest option for screen recording without additional software is to join a Google Meet or a Zoom call by yourself, share your screen, and press the recording button.
This may be easy for a simple presentation but may prove frustrating for a longer presentation—the inability to edit means you’ve got one shot at making it through without any mistakes.
Use a built-in screen recorder.
On Windows 10 or 11, click Windows + G to open the Xbox Game Bar tool. Press “Start Recording” to begin. This native Microsoft solution allows you to record both video and audio or video alone.
If you’re on a Mac, you can video record the entire screen or just a portion of it.
Shift-Command (⌘) + 5 will display on-screen controls for recording the entire screen. However, this method does not record audio, so you’ll need to record your voiceover while recording your screen, but you will need to use a separate device.
Then, you’ll need to combine the audio and video/visual files in an editing software of your choice.
Turn to dedicated screen recording tools.
If you want more control over recording and editing your video and audio, you’ll need to invest in dedicated recording tools like Screenflow or Camtasia.
While dedicated tools will often cost, they also come with a significant boost in editing power.
Here are our two favorite options:
| Screenflow | Price: Starting at $169.99
Operating system: iOS |
| Camtasia | Price: Starting at $179.88 US
Operating system: iOS and Windows |
| Loom | Price: Starting at $15/month with a limited free plan
Operating system: iOS and Android |
Screenflow
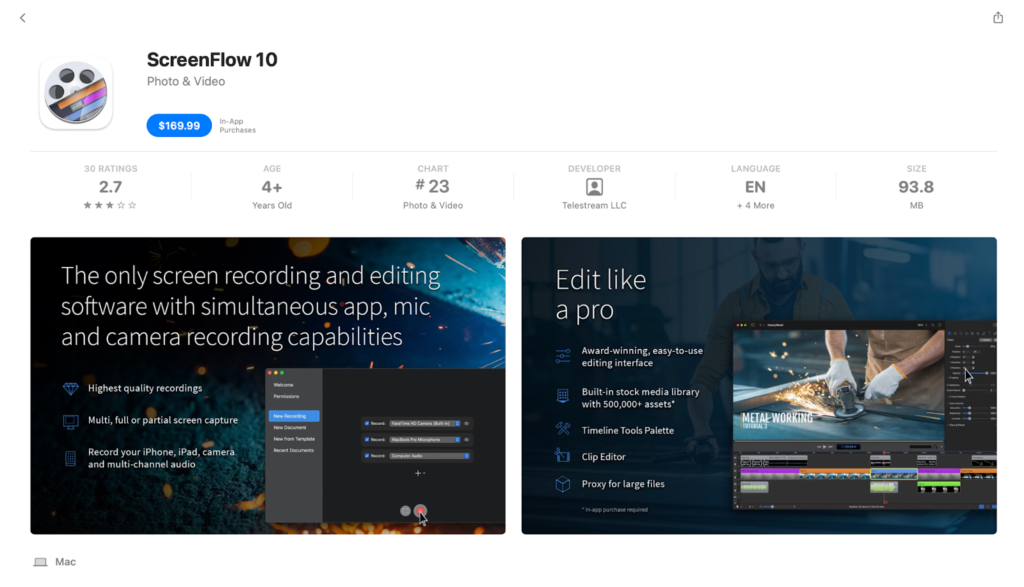
Screenflow is an Apple-exclusive application for video editing and screencasting. It’s one of the best options for screen capture.
This software functions well as a video editor for novice editors, but it lacks the more complex functionality of a tool like Adobe Premiere Pro.
| Pros | Cons |
|
|
|
Camtasia
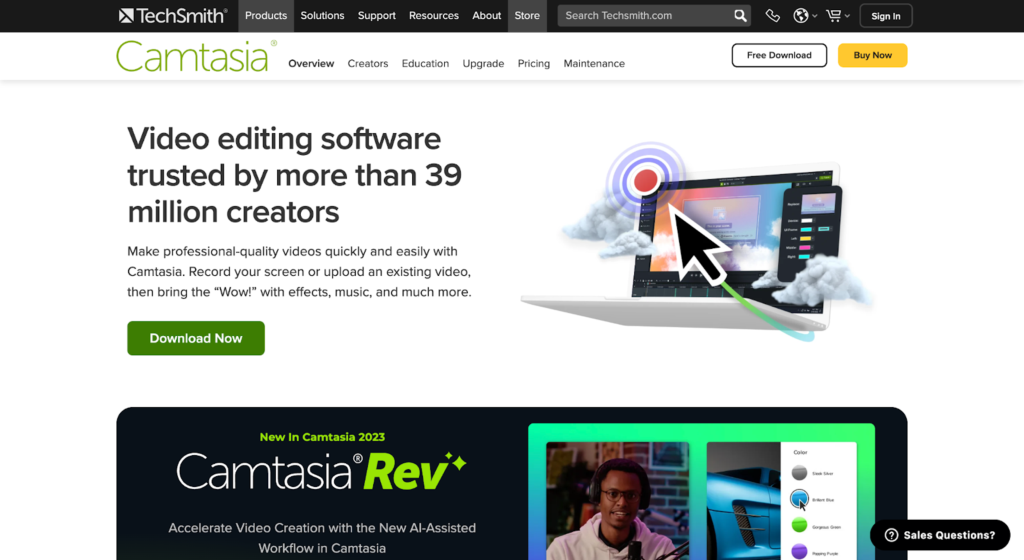
Camtasia is an all-in-one screen recorder and video editor that works on both Windows and Mac. It’s one of the most widely used screen recording and video editing systems and is popular for its user-friendly interface.
| Pros | Cons |
|
|
|
Loom
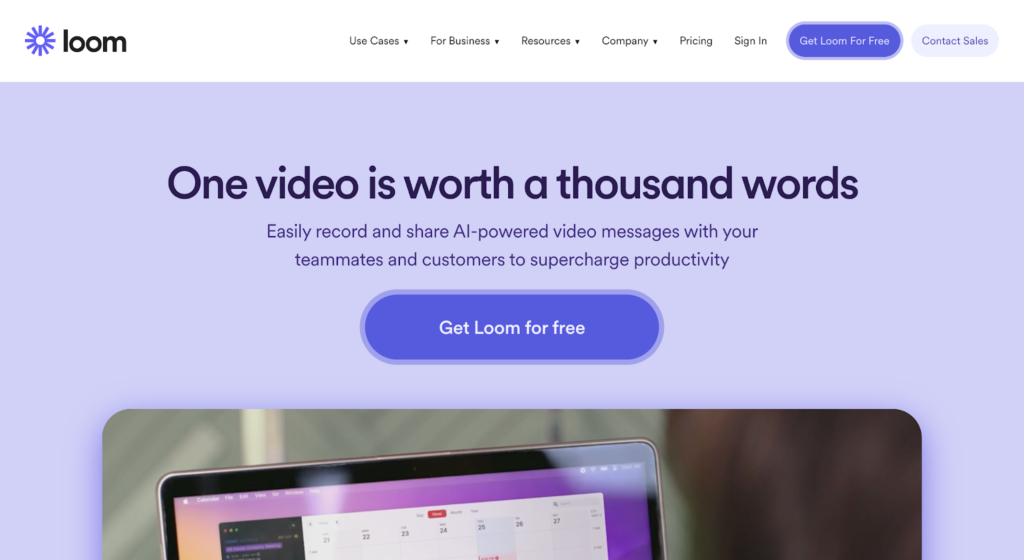
Unlike Camtasia, Loom is a dedicated screen recording tool. It’s designed for online educators, corporate professionals, and others who need to communicate on a regular basis but want to offer something more engaging than an email or slide deck.
Users can record and edit video in seconds, using a browser plug-in or dedicated app. Additionally, the platform offers apps for desktops and mobile devices, AI functionality (as an add-on), transcriptions and closed-captioning, and more.
| Pros | Cons |
|
|
|
Option 4: how to do voice-over presentations with Thinkific
If you’ve created a presentation on an external platform like Keynote, PowerPoint, or Google Slides, you can use a Presentation lesson to display it within your Thinkific course!
This function enables you to record audio while speaking to specific slides. You can also upload a recording for each slide.
For online educators, trainers, or even other creators, this functionality allows you to create a custom, more personable experience for students without adding another tool to your workflow.
To create a Presentation lesson, you will need to upload a PDF file. Each page in your PDF will be converted to images that will be displayed as slides within your Presentation lesson for students to navigate through.
If you have created a presentation in an external platform like PowerPoint, you can simply export it as a PDF and upload it to Thinkific.
Here are the steps to create a Presentation lesson with voice-over on Thinkific.
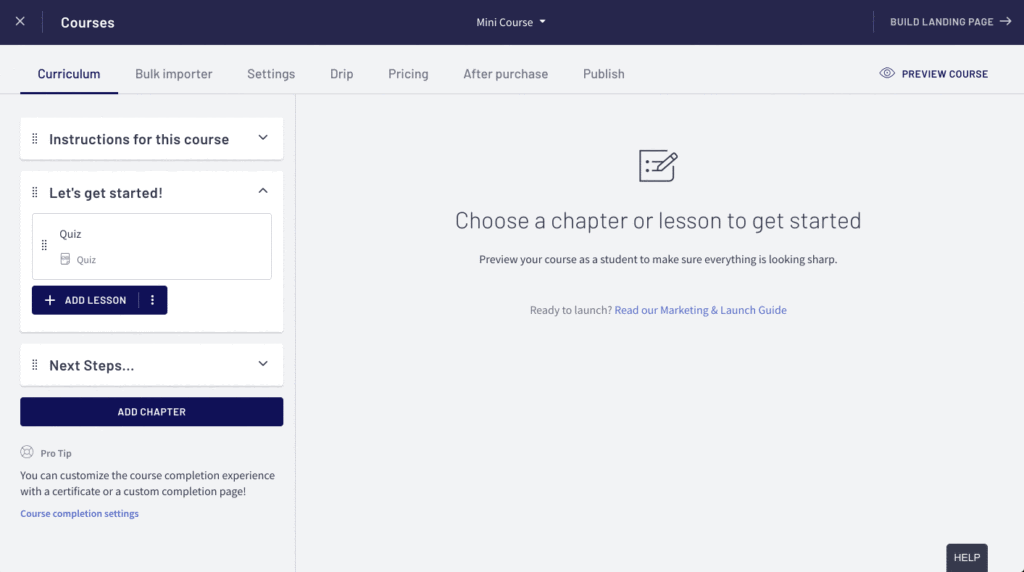
With that, let’s explore what it takes to ensure a good voiceover.